ExamDiff Pro 13.0: Improved Table Comparison |
Among the new features coming to ExamDiff Pro 13.0 is improved support for comparing tabular data - that is, files that are delimited by commas, tabs, or other characters.
If you're a regular reader of our blog, you'll recall that you can already compare tabular data in ExamDiff Pro, by using a custom plugin to sort columns and the Ignore Column Ranges option to ignore unwanted columns.
ExamDiff Pro 13.0 builds on this functionality and introduces a brand-new Table Comparison mode, with built-in functionality to sort and ignore columns and the ability to differentiate columns by color to better view tabular data.
Let's try it out, using the same CSV files as in the previous blog post on table comparison.
Comparing these files as plain-old text files with no special options gives us the same mess that we ran into last time:
But let's see what happens if we switch to Table Comparison mode.
Actually, before we do that, let's set the table comparison options that we need. We want to sort these files by their first column (
Now, armed with our desired table comparison options, we switch to Table Comparison mode from Files | Compare As:
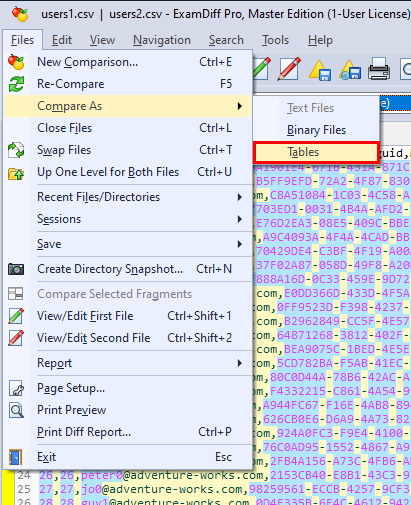
Wow, very nice! Not only does Table Comparison mode put all of these features in one convenient place, without the need for any plugins, but it also provides a nice coloring scheme, so we can easily see what column each cell belongs to. (This coloring can be disabled in the same Table Comparison options panel, and is always superceded by diff colors within diff blocks.)
What's more, we aren't limited to comma-separated files anymore! By default, Table Comparison works on CSV (comma-separated) and TSV (tab-separated) files, but you can define any tabular file type with any delimiters that you want, in the Table file types section of the Table Comparison options panel:
File types that are registered as "Table file types" will be compared in Table Comparison mode by default. You can also choose which mode to compare them in from the Compare Dialog by clicking on the new Compare drop-down mode selector button:
And since Table Comparison is treated as a separate comparison mode, just like Text and Binary Comparison, you can easily toggle these table comparison features on and off, simply by switching between Table and Text comparison modes.
If you're a regular reader of our blog, you'll recall that you can already compare tabular data in ExamDiff Pro, by using a custom plugin to sort columns and the Ignore Column Ranges option to ignore unwanted columns.
ExamDiff Pro 13.0 builds on this functionality and introduces a brand-new Table Comparison mode, with built-in functionality to sort and ignore columns and the ability to differentiate columns by color to better view tabular data.
Let's try it out, using the same CSV files as in the previous blog post on table comparison.
Comparing these files as plain-old text files with no special options gives us the same mess that we ran into last time:
But let's see what happens if we switch to Table Comparison mode.
Actually, before we do that, let's set the table comparison options that we need. We want to sort these files by their first column (
BusinessEntityID) and ignore the 5th column (ModifiedDate). So, we go to the new Table Comparison options panel and enable Sort Columns for column 1 and Ignore Columns for column 5:Now, armed with our desired table comparison options, we switch to Table Comparison mode from Files | Compare As:
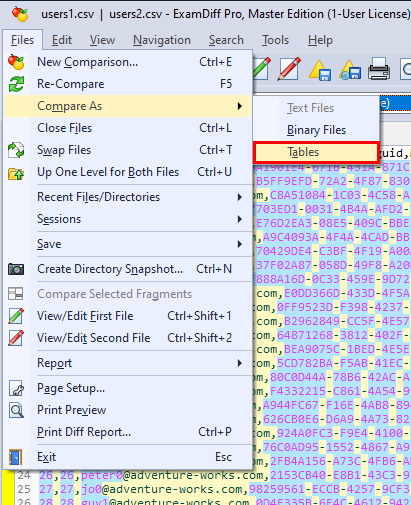
Wow, very nice! Not only does Table Comparison mode put all of these features in one convenient place, without the need for any plugins, but it also provides a nice coloring scheme, so we can easily see what column each cell belongs to. (This coloring can be disabled in the same Table Comparison options panel, and is always superceded by diff colors within diff blocks.)
What's more, we aren't limited to comma-separated files anymore! By default, Table Comparison works on CSV (comma-separated) and TSV (tab-separated) files, but you can define any tabular file type with any delimiters that you want, in the Table file types section of the Table Comparison options panel:
File types that are registered as "Table file types" will be compared in Table Comparison mode by default. You can also choose which mode to compare them in from the Compare Dialog by clicking on the new Compare drop-down mode selector button:
And since Table Comparison is treated as a separate comparison mode, just like Text and Binary Comparison, you can easily toggle these table comparison features on and off, simply by switching between Table and Text comparison modes.
Labels: 13.0, ExamDiff Pro, Features

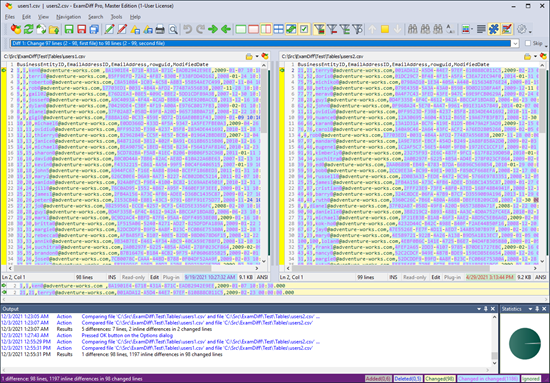
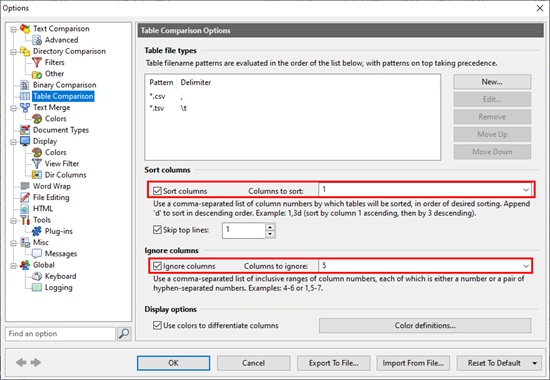
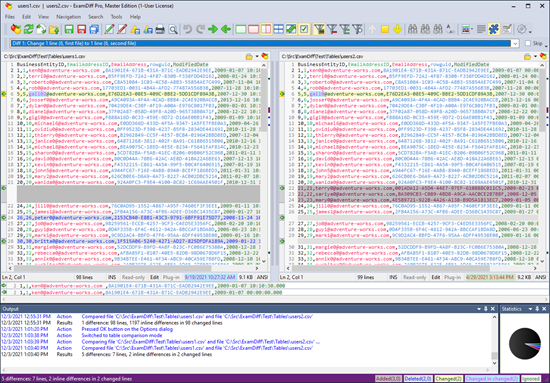
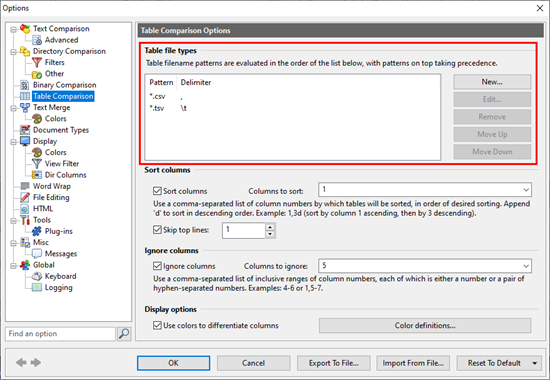
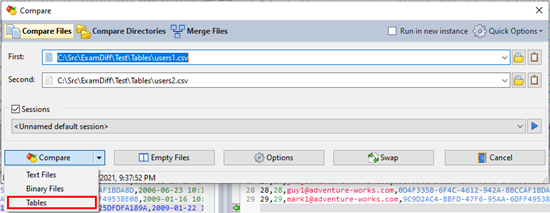

4 Comments:
This comment has been removed by a blog administrator.
Is there a technique for using Table Comparison on Excel files?
Yes, you can combine this with using an Excel plug-in that converts Excel files to CSV. You will need to add *.xls or *.xlsx to the table types.
OMG that makes the Excel diff output so much easier to read. Thanks for the tip! I'm definitely going to update my license now.
Post a Comment
<< Home